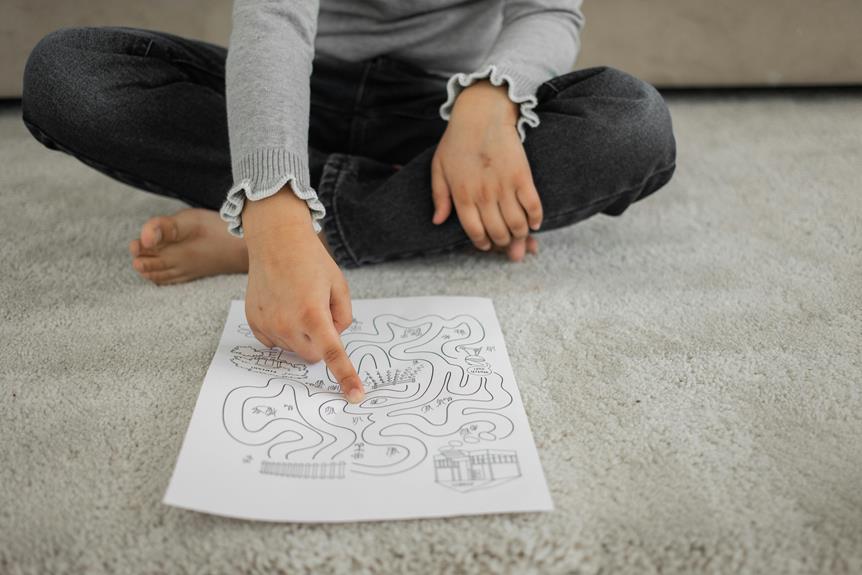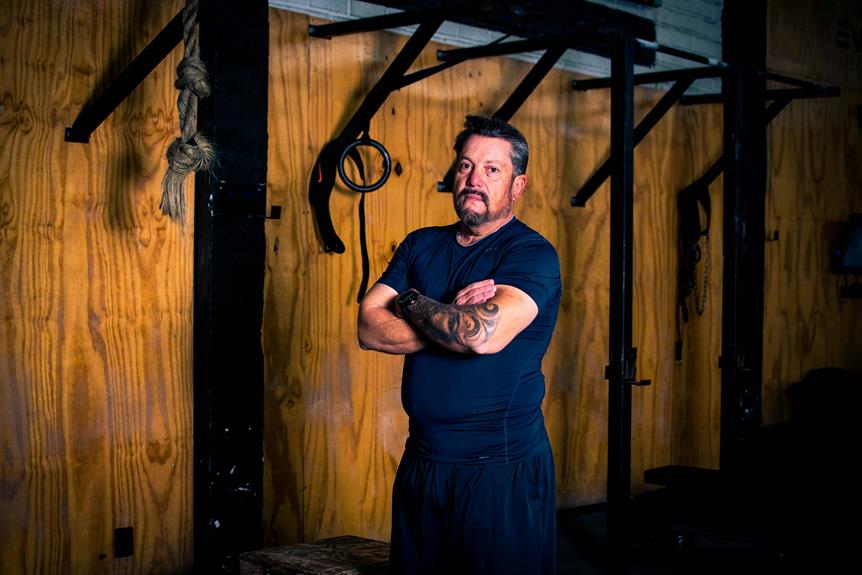To optimize Chrome, disable hardware acceleration for improved performance and stability. Access Chrome Settings by clicking the three-dot menu icon, selecting 'Settings', and scrolling down for Advanced Settings. Disable hardware acceleration to shift processing from GPU to CPU, resolving lagging and crashing issues. Restart Chrome by clicking the three vertical dots, selecting 'Exit', and reopening it for changes to take effect. This simple adjustment can greatly benefit browser operation, especially on older systems. Further details on the benefits and process of turning off hardware acceleration are available.
Why Turn off Hardware Acceleration?
Disabling hardware acceleration in Chrome can help resolve performance issues and compatibility problems on certain systems. By turning off this feature, users may notice improvements in browser stability and reduced resource usage.
This can be particularly beneficial for older computers or devices with limited graphics capabilities. Additionally, disabling hardware acceleration can sometimes prevent visual glitches or rendering errors that may occur due to incompatibilities with certain graphics drivers.
Access Chrome Settings
To access Chrome Settings, navigate to the three-dot menu icon located in the top right corner of the browser window. Click on the icon to open a drop-down menu, then select “Settings” from the list.
This action will direct you to the Chrome Settings page, where you can make adjustments to various browser configurations, including hardware acceleration settings. This is where you can control and customize your browsing experience.
Locate Advanced Settings
Navigate to the bottom of the Chrome Settings page to access the Advanced Settings section. Here, you can fine-tune various browser configurations. Below is a table illustrating some key settings you may encounter:
| Category | Description |
|---|---|
| Privacy and Security | Manage site settings |
| Site Settings | Customize content settings |
| Advanced | Access advanced features |
| Downloads | Control download behavior |
| System | Adjust system settings |
Disable Hardware Acceleration
Consider adjusting a fundamental setting in Chrome to enhance performance: Hardware Acceleration. Disabling hardware acceleration can resolve issues with browser performance, such as lagging or crashing.
To disable it, go to Chrome Settings, click on Advanced, then System, and toggle off the Hardware Acceleration option. This setting shifts the processing load from the GPU to the CPU, which may improve Chrome's stability on certain systems.
Restart Chrome for Changes to Take Effect
After disabling hardware acceleration in Chrome, it is essential to restart the browser for the changes to take effect. To restart Chrome, follow these steps:
| Steps to Restart Chrome |
|---|
| 1. Click on the three vertical dots in the top right corner of Chrome. |
| 2. Select "Exit" from the dropdown menu. |
| 3. Open Chrome again to apply the changes. |