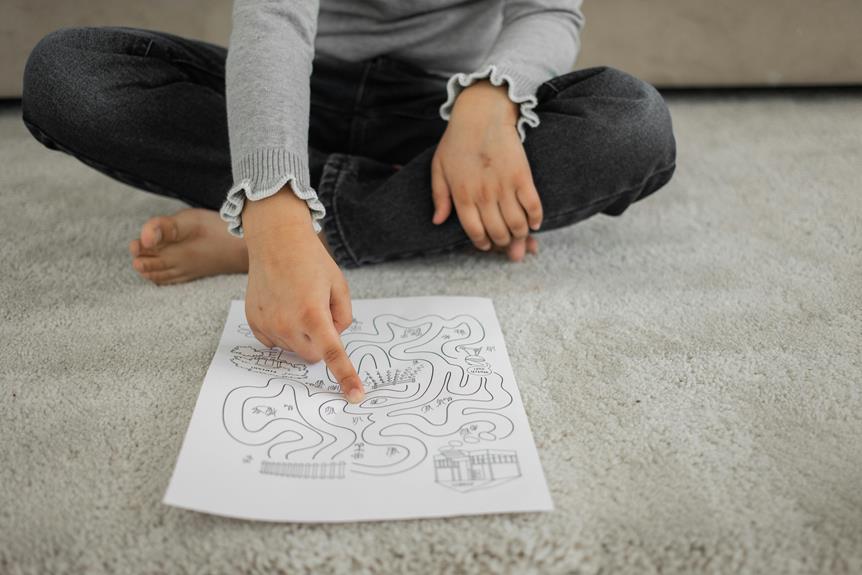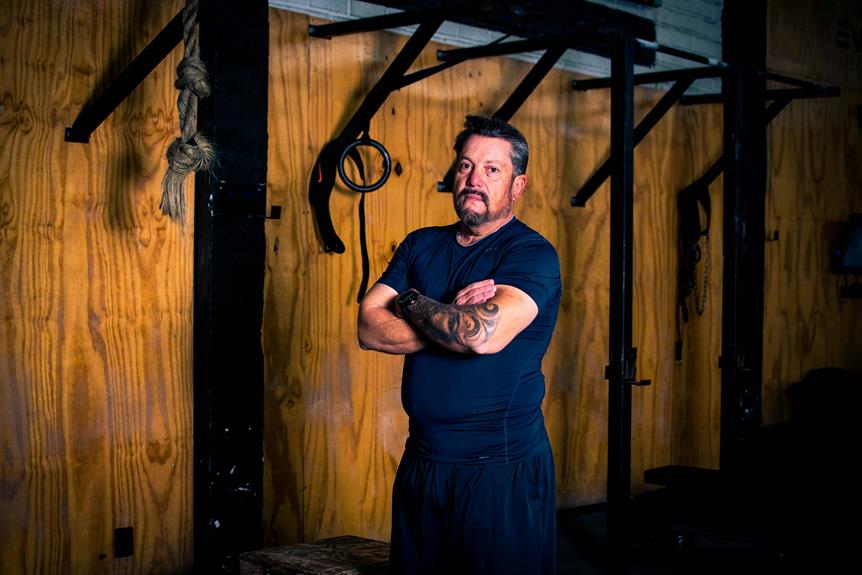Efficiently switch between application windows on a computer by using keyboard shortcuts like Alt + Tab for quick navigation. Windows Task View allows seamless switching between apps and desktops, enhancing productivity. Win + Number keys swiftly access frequently used applications, improving workflow efficiency. Try Alt + Esc for cycling through open windows, useful for shortcut enthusiasts. Taskbar Preview Thumbnails provide visual previews for efficient window switching. Utilize Virtual Desktops to organize workspace and increase productivity by keeping tasks separate. Consider using Third-Party Window Management Tools for customizable features. Mastering these tools and shortcuts will enhance your multitasking capabilities and workflow efficiency.
Using Alt + Tab Shortcut
To swiftly switch between application windows on a computer, users can utilize the Alt + Tab shortcut. By pressing the Alt key along with the Tab key, users can cycle through open windows quickly.
This shortcut is handy when multitasking or needing to access different programs simultaneously. It provides a convenient way to navigate between applications efficiently without the need to use the mouse, saving time and improving workflow.
Utilizing Windows Task View
Windows Task View is a powerful tool that allows users to manage multiple application windows efficiently. By utilizing Task View, users can easily switch between different apps and desktops, improving productivity and organization.
Additionally, Task View allows for customization to suit individual preferences, providing a personalized experience for users.
Task View Overview
Efficiency and multitasking capabilities are enhanced through the utilization of Task View, a feature that streamlines the process of switching between application windows on a computer.
Task View is accessed by pressing Win + Tab keys simultaneously. It displays all open windows in a grid layout. Users can create multiple desktops for better organization. Each desktop can have its set of applications open.
Task View simplifies window management and improves workflow efficiency.
Switching Between Apps
Task View's functionality allows for seamless navigation between different applications open on a computer, enhancing user productivity and workflow efficiency.
By simply pressing Windows key + Tab, users can access Task View, displaying all open apps for quick selection.
This feature enables users to effortlessly switch between applications, streamlining multitasking and saving time during work or leisure activities.
Customizing Task View
To enhance user experience and tailor their workspace to individual preferences, one can customize the display settings and virtual desktops within the Task View feature on a computer.
- Organize virtual desktops: Group related apps together.
- Customize desktop backgrounds: Personalize each virtual desktop.
- Assign keyboard shortcuts: Quickly switch between virtual desktops.
- Change Task View layout: Opt for grid or line-up view.
- Manage open windows: Easily rearrange and switch between applications.
Employing Win + Number Key
Utilizing the Win + Number Key combination allows users to swiftly switch between application windows on a computer.
By pressing the Windows key along with a specific number corresponding to the position of the application on the taskbar, users can efficiently navigate between different programs.
This method is beneficial for quickly accessing frequently used applications without the need to manually search for them, enhancing productivity and workflow efficiency.
Trying Alt + Esc Key Combo
When looking to swiftly switch between active application windows on a computer, one can explore the effectiveness of the Alt + Esc key combination.
Press Alt + Esc to cycle through open windows.
This shortcut doesn't display a preview.
It is a quick way to navigate.
Requires familiarity with the order of windows.
Handy for those comfortable with keyboard shortcuts.
Using Taskbar Preview Thumbnails
Taskbar preview thumbnails offer a visual and efficient method for quickly switching between application windows on a computer. When you hover over an application icon on the taskbar, a small preview window of that application's open windows appears.
Utilizing Virtual Desktops
Virtual desktops are a handy feature that allows users to organize their workspace efficiently.
By utilizing virtual desktops, you can switch between different desktops to keep your tasks separate and organized.
Keyboard shortcuts can further enhance your workflow, enabling quick and seamless shifts between desktops.
Virtual Desktop Basics
Efficiently managing multiple tasks on your computer can be achieved by utilizing the feature of virtual desktops.
- Virtual desktops allow you to organize different applications and tasks.
- You can switch between virtual desktops to keep work separate.
- Each desktop can have its own set of applications open.
- Virtual desktops help reduce clutter on your screen.
- With virtual desktops, you can increase productivity by staying focused on one task at a time.
Switching Between Desktops
To navigate between different virtual desktops on your computer, you can make use of the desktop switching feature provided by the operating system.
Virtual desktops allow you to organize your workspaces efficiently, separating different tasks or projects. By switching between desktops, you can keep your workflow organized and minimize clutter on your screen.
This feature is particularly useful for multitasking and staying focused on specific tasks.
Keyboard Shortcuts for Efficiency
Looking to streamline your workflow when utilizing virtual desktops on your computer? Keyboard shortcuts can greatly boost efficiency. Here are some handy shortcuts to help you navigate between virtual desktops seamlessly:
- Switch to the desktop on the left: `Ctrl + Windows Key + Left Arrow`
- Switch to the desktop on the right: `Ctrl + Windows Key + Right Arrow`
- Create a new desktop: `Windows Key + Ctrl + D`
- Close the current desktop: `Windows Key + Ctrl + F4`
- Switch between desktops: `Windows Key + Ctrl + Left/Right Arrow`
Trying Third-Party Window Management Tools
Consider exploring the use of third-party window management tools to enhance your efficiency when switching between application windows on your computer. These tools offer advanced features like customizable keyboard shortcuts, window grouping, and quick window snapping for seamless multitasking.
Popular options include DisplayFusion, AquaSnap, and Magnet, each providing unique functionalities to streamline your workflow and boost productivity. Experiment with different tools to find the one that best suits your needs.