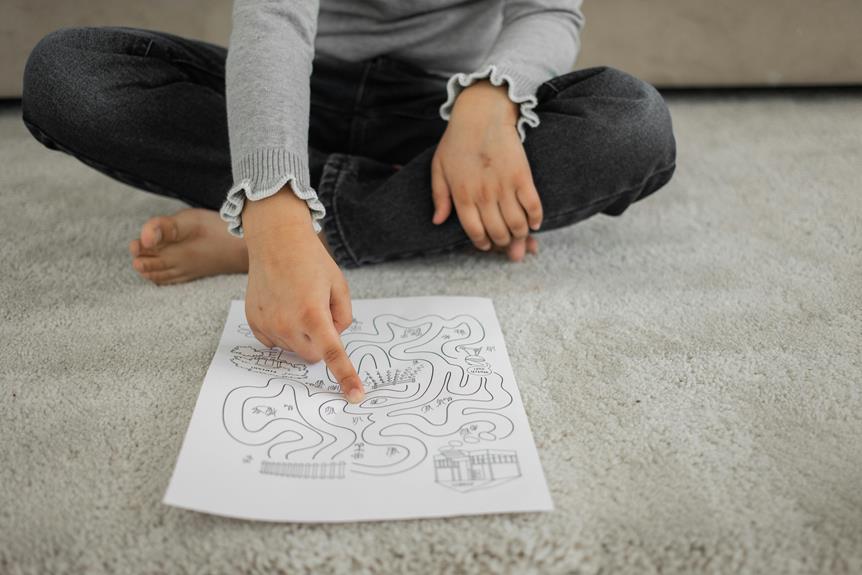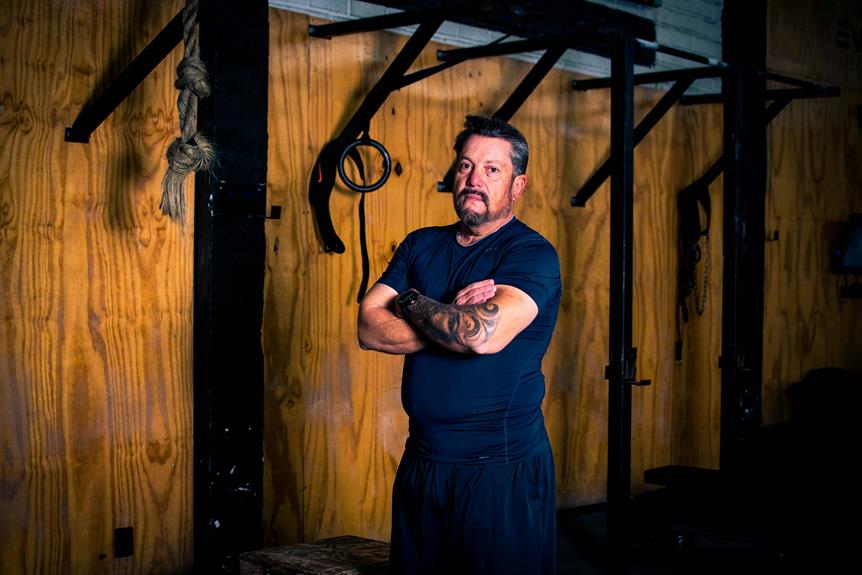When a mistake occurs on a computer, quick rectification is key. Use Ctrl + Z to undo accidental actions and Ctrl + Y to redo if needed. If the issue persists, consider utilizing Task Manager for task management and troubleshooting unresponsive tasks efficiently. System Restore can revert the system to a stable state by accessing various restore points. For more direct control, the Command Prompt allows executing commands swiftly. In cases of persistent errors, booting into Safe Mode can help isolate problematic software or drivers. Mastering these commands can aid in efficient troubleshooting and system recovery.
Keyboard Shortcuts
One effective way to swiftly rectify errors on a computer is by utilizing keyboard shortcuts designed to streamline command execution. Keyboard shortcuts like Ctrl + Z for undo and Ctrl + Y for redo are commonly used to correct mistakes efficiently.
For instance, pressing Ctrl + Z can revert accidental deletions, while Ctrl + Y can reinstate actions that were undone. These shortcuts enhance productivity by simplifying the correction process.
Task Manager
Task Manager is an essential tool in managing computer processes efficiently. It allows users to end unresponsive tasks swiftly, preventing system slowdowns and crashes.
Additionally, Task Manager provides real-time monitoring of system performance, enabling users to identify and address any issues promptly.
Ending Unresponsive Processes
To address unresponsive processes on a computer, users can utilize the Task Manager to terminate them efficiently.
- Open the Task Manager by pressing Ctrl + Shift + Esc or Ctrl + Alt + Del.
- In the Task Manager window, navigate to the 'Processes' tab.
- Locate the unresponsive process, right-click on it, and select 'End Task' to force the program to close.
Monitoring System Performance
Monitoring system performance can provide valuable insights into the health and efficiency of a computer. Using the Task Manager, users can track CPU, memory, disk, and network usage. By monitoring these metrics, individuals can identify resource-intensive applications, diagnose performance bottlenecks, and optimize system responsiveness.
The Task Manager also allows for terminating unresponsive processes, managing startup programs, and exploring detailed performance graphs to enhance overall computer functionality.
System Restore
System Restore is a valuable tool that allows users to revert their system to a previous state, fixing issues that may have arisen.
Through System Recovery Options, users can access various restore points and choose the one that best suits their needs.
This feature can effectively undo recent changes that have caused problems, providing a quick solution to common errors.
Restore to Fix
Restoring your computer system to a previous state using System Restore can effectively fix errors and issues that have arisen.
- Select a restore point: Choose a date and time when your system was functioning correctly.
- Initiate the restore: Follow the on-screen instructions to start the restoration process.
- Confirm and wait: Allow the system to revert to the selected restore point; this may take some time.
System Recovery Options
To address more advanced issues beyond simple restoration, exploring the System Recovery Options, particularly System Restore, can provide thorough solutions for resolving persistent errors and system malfunctions.
System Restore allows users to revert their computer's state to a previous point in time, effectively undoing changes that may have led to instability. This feature can be accessed through the Control Panel or by using specific commands in the Command Prompt.
Undo Recent Changes
Reverting to a previous point in time through System Restore allows users to undo recent changes on their computer, effectively resolving instabilities caused by those alterations.
System Restore creates restore points at specific intervals, capturing a snapshot of system settings.
Users can choose a restore point before the issue occurred to revert their system.
This feature does not affect personal files but can improve system performance.
Command Prompt
Utilizing the Command Prompt is a fundamental aspect of troubleshooting and executing system commands efficiently. It provides direct access to the operating system, allowing users to perform tasks quickly.
Safe Mode
When encountering persistent system issues that require a more restricted environment for troubleshooting, Safe Mode becomes an essential tool for isolating and addressing software conflicts.
- Diagnostic Purposes: Safe Mode helps identify problematic software or drivers.
- Minimal Functionality: It loads the operating system with only basic components.
- Troubleshooting Stability: By running in Safe Mode, users can troubleshoot issues without interference from non-essential programs.
Online Troubleshooting
Troubleshooting computer issues online can provide efficient solutions through remote assistance and expert guidance. By utilizing remote desktop software or online chat support, technicians can diagnose and resolve a wide range of problems without the need for in-person visits.
Online troubleshooting offers convenience, speed, and cost-effectiveness, making it a popular choice for resolving software glitches, network issues, and other technical difficulties efficiently.