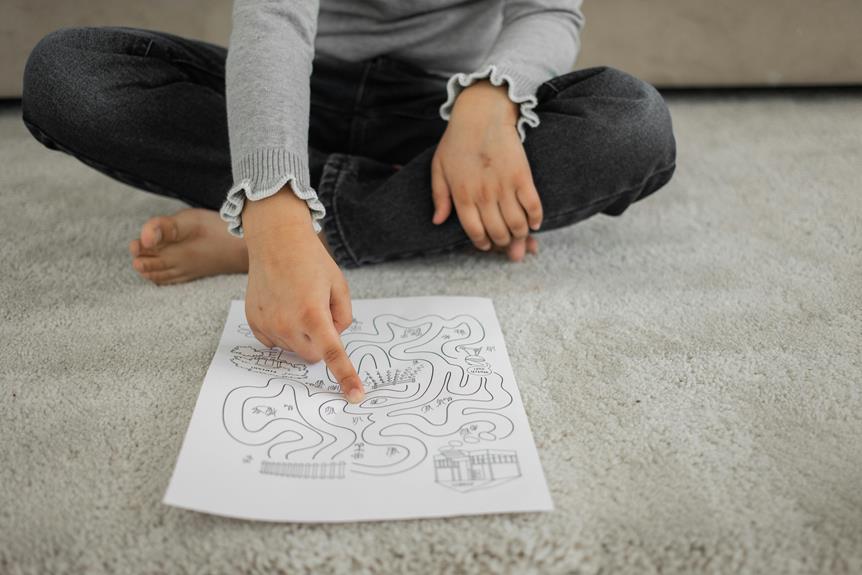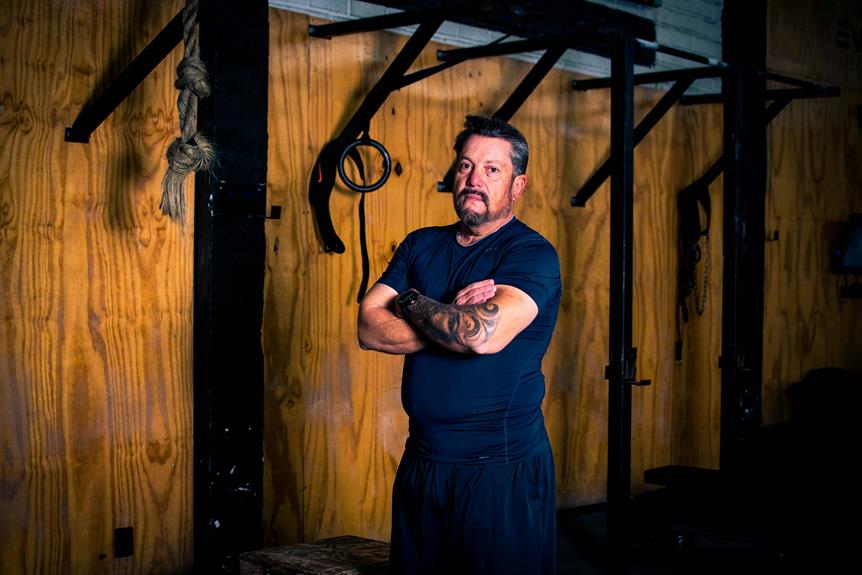To turn off hardware acceleration in Chrome, first, access Chrome Settings by clicking on the three-dot menu icon in the top-right corner. Then, choose 'Settings,' scroll down to 'Advanced,' and access additional settings. Look for the 'Use hardware acceleration when available' option and toggle it off. This shift workload from GPU to CPU can resolve graphics issues and boost performance. Confirm changes by testing browser performance and evaluating functionality. Disabling hardware acceleration can enhance user experience by addressing compatibility problems and improving stability on certain sites. Further steps can optimize browser settings for improved usage.
Reasons to Turn off Hardware Acceleration
There are several valid reasons to contemplate turning off hardware acceleration in Google Chrome. Issues like graphics driver incompatibility, performance degradation on certain websites, and video playback problems can arise due to hardware acceleration. By disabling this feature, users can troubleshoot these issues, potentially improving browser stability and overall user experience.
It is essential to weigh the benefits and drawbacks before making this adjustment in Chrome settings.
Accessing Chrome Settings
To access Chrome settings, navigate to the three-dot menu icon located in the top-right corner of the browser window. Below is a table providing a quick overview of what you can find in Chrome settings:
| Privacy and Security | Advanced Options | Appearance | Default Browser | About Chrome |
|---|---|---|---|---|
| Clear Browsing Data | System | Themes | Make Default | Version Info |
Locating Advanced Options
In order to access the Advanced Options in Chrome, proceed by clicking on the three-dot menu icon in the top-right corner of the browser window. This will open a drop-down menu where you can find the 'Settings' option.
Click on 'Settings,' and within the Settings page, scroll down to the bottom and click on 'Advanced' to reveal additional advanced settings and options for Chrome customization.
Disabling Hardware Acceleration
Consider disabling hardware acceleration in Chrome to troubleshoot performance issues or compatibility problems on your device.
By turning off hardware acceleration, you can shift the processing workload from your GPU to your CPU, potentially resolving issues related to graphics rendering or playback.
This adjustment may help in cases where certain websites, videos, or applications are not displaying correctly or are experiencing lag or freezing.
Confirming Changes
To make sure that the changes made to hardware acceleration settings in Chrome have been successfully applied, it is important to validate the browser settings after making adjustments.
Additionally, testing the performance of the browser post-adjustment will provide insights into any noticeable improvements or issues that may have arisen from the changes.
Confirming these changes through validation and performance testing will help in evaluating the impact of disabling hardware acceleration on Chrome's functionality.
Verifying Browser Settings
After adjusting the hardware acceleration settings in Chrome, it is essential to verify these changes to make sure they have been applied successfully.
- Open Chrome browser settings.
- Scroll down to 'Advanced' and click on it.
- Look for 'System' and make sure the hardware acceleration toggle is off.
- Restart Chrome to confirm the changes take effect.
Testing Performance After Adjustment
To ensure the successful implementation of hardware acceleration adjustments in Chrome, it is vital to evaluate the browser performance after making these changes. Test the browser's speed, responsiveness, and overall stability by visiting various websites and engaging in typical browsing activities. Compare the performance before and after the adjustment to determine if disabling hardware acceleration has positively impacted Chrome's functionality.
| Performance Aspect | Before Adjustment | After Adjustment |
|---|---|---|
| Speed | ||
| Responsiveness | ||
| Stability |
Testing Chrome Performance
Evaluating the performance of Chrome can provide insights into its efficiency and effectiveness.
- Measure loading times for various websites.
- Test browser responsiveness when opening multiple tabs.
- Evaluate the smoothness of video playback.
- Assess memory and CPU usage during typical browsing activities.
Troubleshooting Tips
Analyzing browser extensions can help identify potential causes of performance issues in Chrome. Disable extensions systematically to pinpoint any that may be impacting browser speed.
Clear cache and cookies regularly to prevent buildup that can slow down Chrome. Check for software updates and make sure Chrome is up to date.
Restarting the browser or even the device can sometimes resolve persistent performance problems.