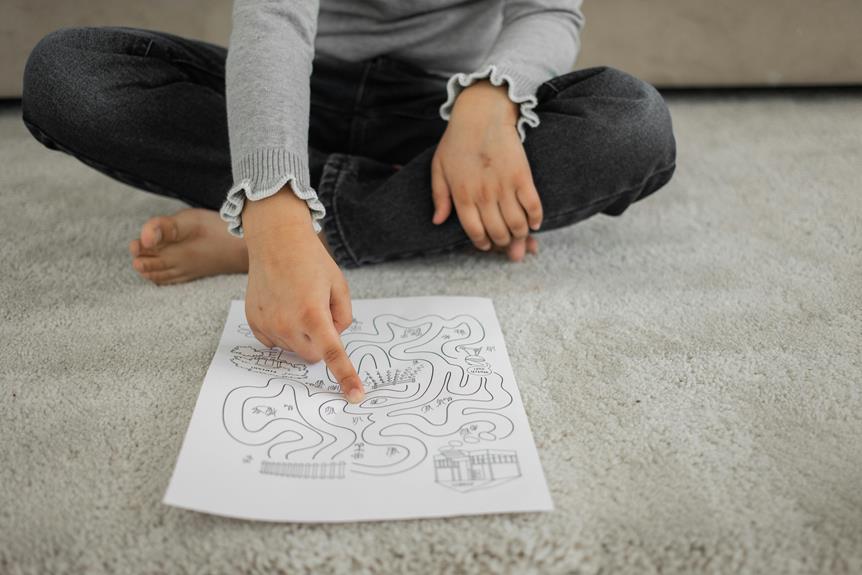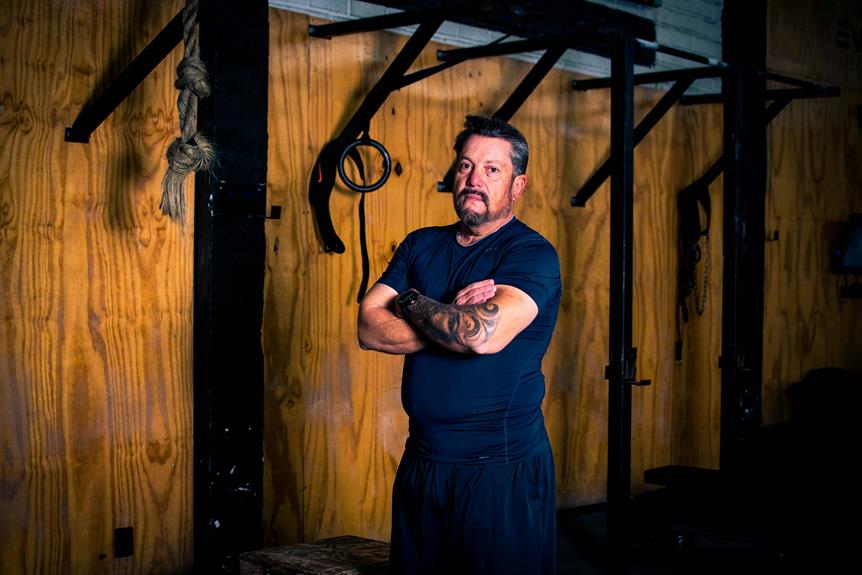To add a video to Google Slides from your phone, confirm app compatibility and update if needed. Upload the video to Google Drive via the app. In Google Slides, open your slide and tap the '+' icon to insert a video. Select the video from Google Drive. Customize playback settings by clicking on the video, then 'Format options'. Adjust volume, start and end times, and choose autoplay or loop. Verify all elements load properly, check playback quality, and test slide changes and audio. Guarantee a seamless viewing experience for your audience with these steps.
Check Google Slides App Compatibility
Before proceeding to add a video to your Google Slides presentation from your phone, it is essential to verify the compatibility of the Google Slides app on your device. Confirm that your phone's operating system meets the app's requirements, allowing for smooth video integration.
Check for app updates to guarantee peak performance. A compatible device ensures a seamless experience when incorporating videos into your Google Slides presentation.
Upload Video to Google Drive
To integrate a video into your Google Slides presentation from your phone, start by uploading the video file to your Google Drive account.
Open the Google Drive app on your phone, tap the '+' icon, and select 'Upload.'
Choose the video file from your phone's storage and upload it to your Google Drive.
This step guarantees that your video is accessible for insertion into your Google Slides presentation.
Insert Video Into Google Slides
To seamlessly incorporate the video you uploaded to Google Drive into your Google Slides presentation, follow these steps:
- Launch the Google Slides app on your phone and open the slide where you want to insert the video.
- Tap the '+' icon on the slide.
- Choose 'Video.'
- Select 'Google Drive.'
- Pick your video from the list.
Adjust Video Settings in Slides
You can customize the playback and appearance of the inserted video in Google Slides by adjusting various video settings.
To adjust settings, click on the video in your slide, then select the 'Format options' button.
From there, you can modify settings such as playback volume, start and end times, and whether the video auto-plays or loops.
These adjustments allow you to tailor the video presentation to suit your needs.
Finalize and Test Your Presentation
Upon completing the adjustments to your video settings in Google Slides, the next step is to finalize and test your presentation to guarantee a seamless viewing experience for your audience.
Confirm all media elements load correctly.
Check the video playback quality.
Test the flow between slides.
Verify that audio is working properly.